Tutorial Video 3D Max
Cara membuat animasi 3ds Max menjadi video berformat AVI
2. Lalu setelah selesai membuat animasinya, pilih menu Animation
3. Lalu, pilih Make Preview
4. Maka akan muncul Kotak Make Preview
5. Setelah muncul Kotak Make Preview, atur Preview Range, Frame Rate, Image Size, dll. Lalu pilih Create.
6. Untuk menemukan file AVI yang sudah di Create, buka Users-> Admin-> Documents-> 3dsmax-> Previews.
7. Copy file AVI tersebut dan paste di folder lain yang telah dibuat, karena file AVI yang ada pada Previews akan berubah ketika kita melakukan Create pada animasi yang berbeda di 3ds Max.
Membuat Animasi Tanaman Tumbuh Dengan 3DS MAX
-Untuk persiapan, buat dulu garis menggunakan line. Klik Create > Shape > Line.
-Pada viewport front, atur bentuk garis seperti gambar dibawah:
-Supaya bentuk garis lengkungannya 3D, atur posisi vertex dengan menggunakan Select and Move.
-Saya mendapatkan bentuk garis seperti ini. Bentuk garis bisa bebas, gak harus sama seperti gambar
dibawah. Garis ini hanya untuk jalur tumbuh dan bentuk rantingnya saja.
-Untuk membuat ranting, kita akan menggunakan beberapa circle. Klik panel create > shapes > circle.
-buat beberapa lingkaran dengan ukuran bervariasi pada viewport top. Saya membuatnya 5 buah...
-Agar semua lingkaran menjadi satu objek, klik kanan pada salah satu lingkaran > Convert to > Convert to Editable Spline.
-Pada Parameter Editable Spline, klik tombol Attach Mult dan pilih semua circle/objek lingkaran pada jendela Attach Multiple (Hati-hati, jangan sampai objek line/garis terseleksi). Kalau sudah, klik ok. Maka semua lingkaran menjadi satu objek...
-Seleksi objek lingkaran dan klik panel Modify > Modifier List: Extrude agar lingkaran menjadi tebal.
-Pada parameter extrude, atur nilai Amount = 30 saja.
-Klik kanan kembali objek lingkaran > Convert To > Convert to Editable Poly.
-Klik tanda plus (+) pada Editable Poly dan pilih Edge. Seleksi semua Edge kecuali bagian atas dan bawahnya.
-Klik tombol Connect Setting, maka akan muncul jendela Connect Edges. Atur nilai Segments = 50. Klik ok... jangan lupa matikan mode edge...
-Masih objek lingkaran terseleksi, klik panel Modify > Modifier List: PathDeform (WSM)
-Pada parameter, klik tombol Pick Path lalu klik pada garis/line. Klik lagi tombol Move to Path dengan sumbu X.
-Agar durasi animasi lebih lama, klik kanan tombol play dan atur Length = 300.
-Posisikan time slider agar berada pada frame pertama dan atur nilai Stretch = 0 pada modifier PathDeform (WSM). Klik tombol Auto Key dan posisikan time slider agar berada pada frame 130 lalu atur nilai Stretch = 23. Matikan tombol Auto Key....
-Atur nilai Twist = 2000 agar terlihat seperti akar...
-Sekarang, kita akan membuat animasi daun-daun yang tumbuh menggunakan plugin IvyGen dari Guruware. Klik create > Geometry > Pada menu dropdown pilih Guruware > gwIvy
-Pastikan Ikon ditempatkan dibawah lingkaran.
-Posisikan time slider agar berada di frame pertama lalu klik tombol Auto Key.
-Geser time slider ke frame 140 dan klik tombol Grow Ivy agar tanaman tumbuh.
-Tunggu sampai tanaman menjalar memenuhi panjang lingkaran. Pada kasus ini, Ivy tumbuh sampai nilai Age =407 saja. Hasilnya sebagai berikut.
-Nah, saatnya membuat pot. Saya menggunakan objek cylinder dengan radius = 10, Height = 20 dan height segment = 1 saja agar mudah membentuk bagian atasnya. Untuk Ivy, saya sembunyikan dulu agar lebih gampang.
-Ubah silinder menjadi Editable Poly. Masuk ke panel modify dan pada Editable Poly, pilih Polygon. Klik polygon bagian atas saja.
-Perbesar polygon bagian atas tersebut menggunakan tool select and scale sampai bentuknya mirip dengan ember kecil.
-Setelah diperbesar, hapus polygon bagian atas tersebut. Maka bagian atas akan berlubang, tapi bentuknya sangat tipis.
-Agar pot menjadi tebal, kita akan memberi modifier Shell. Klik panel Modify > Modifier List: Shell.
-Atur nilai Outer Amount pada parameter Shell menjadi 0,5 agar tidak terlalu tebal. Lihat gambar atas gan...
-Beres, tahap modeling dan animasi sudah selesai. Sekarang, saatnya memberi material.
-Untuk material Lingkaran/ranting saya memberi warna Diffuse dengan coklat tua dengan specular rendah supaya gak kinclong saat dirender. Saya juga memberi bump agar permukaan agak kasar. Walau hasilnya setelah dirender gak ada perbedaan.... :-)
-Warna pot saya buat dengan warna hijau tua dengan specular agak tinggi agar terkesan silau saat terkena cahaya.
-Ok deh, hasil akhir yang saya buat ditambah dengan background adalah sebagai berikut:








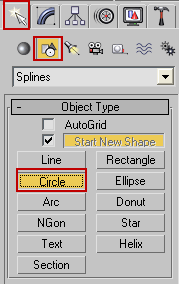



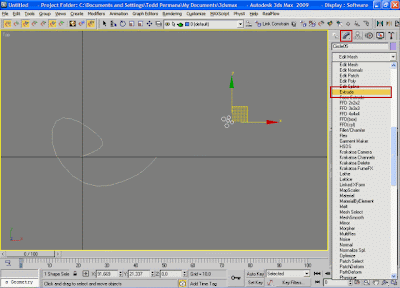






















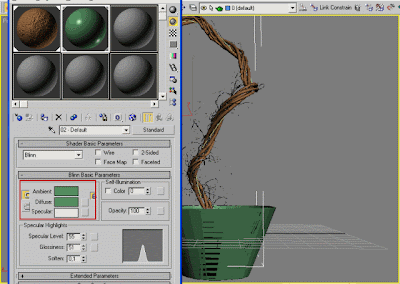


0 komentar: